Hướng dẫn sử dụng Camtasia để biên tập video, thu âm giọng nói.
Ngày nay, có nhiều phần mềm để chỉnh sửa video, âm thanh. Một trong số đó là phần mềm Camtasia, đây là phần mềm chỉnh sửa, biên tập các video được nhiều người chọn lựa sử dụng.
Người làm phim cũng thích dùng Camtasia và đặc biệt các thầy cô, những người thường giảng dạy online cũng hay sử dụng Camtasia để biên tập các video, thu âm bài giảng của mình.
Camtasia Studio là ứng dụng quay phim, ghi lại các video trên màn hình đồng thời giúp người dùng tạo và chỉnh sửa các Video chất lượng cao để lưu trữ trên CD-ROM và các thiết bị cầm tay, hoặc chia sẻ dễ dàng trên các mạng xã hội do TechSmith phát hành. Trong bài hướng dẫn này, Thumuavitinh.com sẽ hướng dẫn sử dụng Camtasia để thực hiện các thủ thuật khi biên tập một video của bài giảng.
https://thumuavitinh.com/huong-dan-su-dung-camtasia-de-bien-tap-video/
1. Hướng dẫn sử dụng Camtasia quay màn hình, thu âm, biên tập video
Để quay màn hình, thu âm bài giảng bạn cần chuẩn bị sẵn tập tin bài giảng bằng PowerPoint.
Bạn có 2 cách để thực hiện quay màn hình và thâu âm
Cách 1: Trong PowerPoint, sau khi cài đặt Camtasia phần mềm này sẽ trở thành một Plugin trong PowerPoint. Bạn có thể dễ dàng nhận ra nút Record màu đỏ dùng để bắt đầu quay và thu âm. Bên cạnh nút này là biểu tượng đại diện cho Micro và Webcame. Khi click vào biểu tượng nào thì thiết bị tương ứng đó sẽ hoạt động.
Tuy nhiên khi thâu âm bằng Camtasia sẽ khác với PowerPoint vì tập tin âm thanh và hình ảnh sẽ được lưu thành một file riêng chứ không lưu chung vào tập tin PowerPoint

Cách 2: Bạn mở chương trình Camtasia trong thanh thực đơn Start và tạo mới một dự án trống.
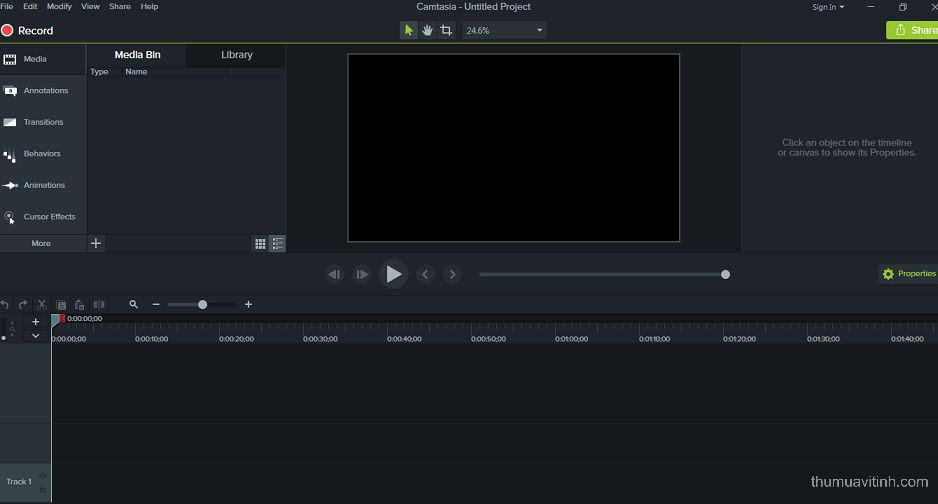
Bạn quan sát phí trên cùng bên trái màn hình sẽ thấy nút Record. Nhấn vào nút này sẽ được hộp thoại sau

Trong hộp thoại này, nút tròn màu đỏ là nút chính khi nhấn vào sẽ tiến thành quay phim màn hình và thâu âm. Nút Full Screen dùng để chọn khi chúng ta quay toàn bộ màn hình. Nút Custom cho phép bạn chọn khu vực quay hoặc kích thước vùng quay. Các nút Camera On/Off và Audio On/Off cho thấy trạng thái hoạt động của Webcame và MicroPhone của máy đang thực hiện thâu âm.
Khi tiến hành quay và thâu âm hộp thoại sau sẽ được thu nhỏ trong thanh TaskBar của màn hình. Trong đó bạn có thể thấy thời gian đã được quay phim (duration) và các nút điểu khiển. Nếu chọn nút Delete thì sẽ ngưng quay phim và thâu âm và xóa đoạn phim đã quay trước đó. Nếu chọn nút Pause thì tạm ngừng quay, nhấn Resume để tiếp tục. Nhấn chọn Stop sẽ nhưng quay và lưu lại thành tập tin video

Tiếp theo chúng tôi sẽ hướng dẫn các bạn biên tập bài giảng sau khi đã được thực hiện quay phim và thu âm. Khi nhấn Stop. bạn sẽ được một tập tin .trec hoặc .mp4. Sau đó chương trình Camtasia sẽ tự động mở tập tin này lên

Tương ứng một tập tin .trec sẽ được mở trong một khung hình chữ nhật gọi là Track. Khung này thể hiện lược đồ video theo thời gian. Bạn có thể dùng các công cụ tương ứng để cắt bỏ các phần video không chất lượng sau khi xem lại. Để xuất bản Video nhấn vào Nút Share – Local File để xuất bản thành một tập tin video trên máy hoặc đưa trên các dịch vụ online khác.

2. Hướng dẫn sử dụng phần mềm Camtasia để thu âm vào bài giảng đã có sẵn video
Trong một số trường hợp bạn muốn sử dụng một video đã có sẵn mà chưa có âm thanh giảng bài. Bạn có thể thực hiện việc thâu âm thêm vào video trên như người ta lồng tiếng các đoạn phim trên internet.
Để các bạn đễ thực hiện, tôi sẽ dùng một đoạn video đã có thâu âm sẵn. Sau đó thực hiện tách âm thanh và hình ảnh ra. Sau đó tôi sẽ xóa bỏ phần âm thanh. Như vậy sẽ được một tập tin video không có âm thanh.

Trước tiên, tôi sẽ mở một dự án mới và import một video vừa có hình ảnh vừa có âm thanh vào. Để đưa tập tin này vào xử lý, chọn chuột phải vào tập tin và chọn Add to Timeline. Khi đó các bạn sẽ thấy trong Track 1 có một lược đồ hình sóng. Phần răng cưa hình sóng chính là âm thanh. Chúng ta cần tách biểu đồ này ra thành 2 phần bằng cách click phải vào tập tin và chọn Separate Audio and Video

Khi đó track 1 sẽ được tự động tách thành 2 track 1 và 2

Trong đó Track 2 sẽ chứa âm thành (Audio) còn Track 1 sẽ chứa Video. Chúng ta sẽ xóa đi Track 2. Bây giờ Track 2 sẽ trống.

Để ghi âm chèn vào đoạn Video trên, chúng ta sẽ chọn chức năng Voice Narration của trong thanh công cụ của Camtasia. Khi chọn chức năng này hộp thoại sau sẽ hiện ra.

Sau đó, khi nhấn nút màu đỏ Start Voice Recording bạn hãy bắt đầu nói âm thanh sẽ được thu vào thành một đoạn Video.

Trong hình trên, đây là hai đoạn âm thanh tôi vừa thâu âm và bài giảng. Hai đoạn Narration 18 và 19 là hai tập tin âm thanh được lưu vào tập tin video. Sau đó, bạn có thể nghe lại bằng cách kéo các thanh trượt đến vị trí cần nghe để nghe lại. Sau đó bạn cũng biên tập thành một tập tin Video tương tự như trong phần 1 của hướng dẫn. Thủ thuật này sẽ giúp bạn có thể tái sử dụng một số bài giảng bằng tiếng Anh để thực hiện lồng tiếng lại.
Như vậy, chúng ta đã xem hết 2 nội dung hướng dẫn sử dụng Camtasia từ Vi Tính Quang Chính.
Chúc các bạn thực hiện thành công!



